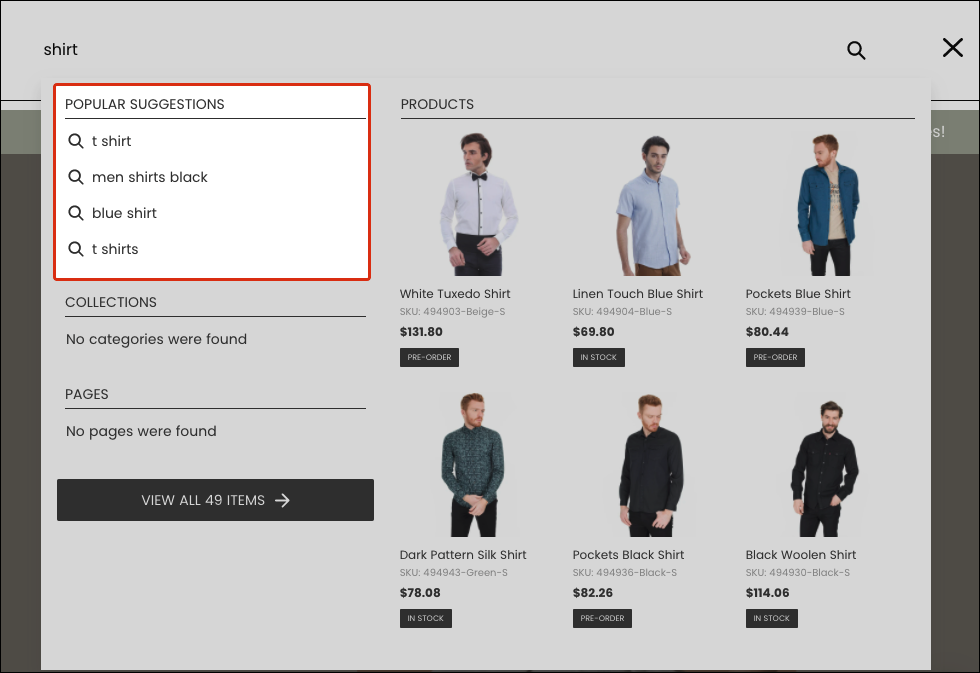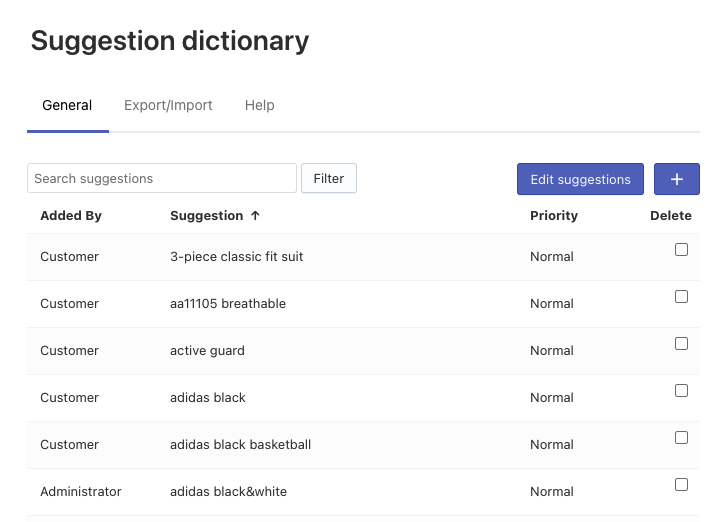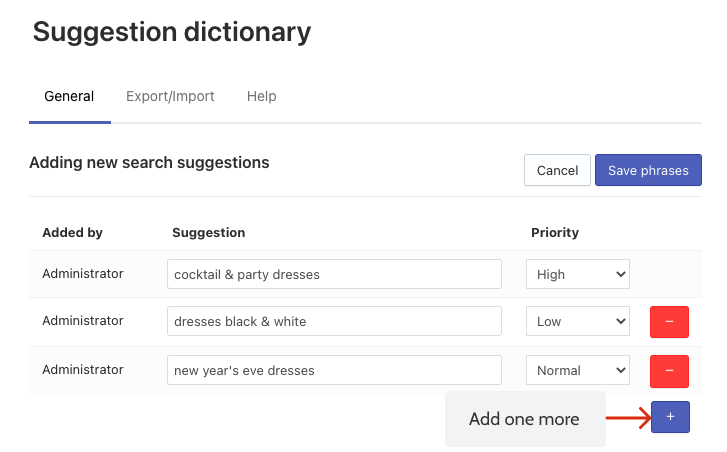Introduction
This article is general for Shopify, BigCommerce, Wix, WooCommerce, Magento 1, Magento 2, and CS-Cart.
When your customer starts typing a query in your store’s search bar, the Instant Search Widget instantly offers suggestions, which update as the user continues typing.
The app generates these suggestions automatically. They are based on Hunspell dictionaries, the indexed content of your site, and the app’s Suggestion Dictionary.
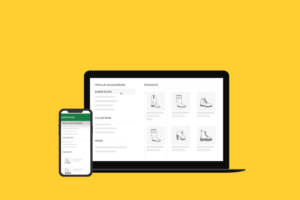 | The drop-down menu offering you suggestions is “autocomplete”. Find out more about the autocomplete feature and why it is useful in online stores. |
You can find all Suggestion Dictionary‘s suggestions currently used in your storefront in the Searchanise Search & Filter control panel > Search & Navigation > Suggestion dictionary section.
The app saves the popular queries based on your customers’ search history in the Suggestion Dictionary. It keeps only ones that are not single-word and can be displayed with results.
You can add, edit, and delete suggestions manually in the Suggestion Dictionary to offer them to your customers.
It is also possible to hide all suggestions or switch off those that are based on your customers’ search history. You can learn more about that here.
Manage suggestions
You can view all suggestions in the Suggestion Dictionary in the Searchanise Search & Filter control panel > Search & Navigation > Suggestion dictionary section > General tab.
In the Added by column, you can view the following values:
- Customer – the most popular customers’ search queries (not single-word ones) saved by the app.
- Administrator – the suggestions manually entered by the store administrator or customer suggestions edited by him.
To search for a particular suggestion, enter it into the Search suggestions field at the top of the page and click the Filter button.
Add suggestions
To add suggestions, follow these steps:
- Go to the Searchanise Search & Filter control panel > Search & Navigation > Suggestion dictionary section > General tab.
- Click the + button in the top-right corner.
- Enter the suggestion and change its priority if you want to show it higher or lower than others.
- Save the changes.
Edit suggestions
To edit suggestions, follow these steps:
- Go to the Searchanise Search & Filter control panel > Search & Navigation > Suggestion dictionary section > General tab.
- Optionally, filter suggestions to find the ones you want to edit.
- Click the Edit suggestions button in the top-right corner.
- Change the suggestion(-s) or its priority.
- Save the changes.
Delete suggestions
To delete suggestions, follow these steps:
- Go to the Searchanise Search & Filter control panel > Search & Navigation > Suggestion dictionary section > General tab.
- Optionally, filter suggestions to find the ones you want to delete.
- Select the suggestion(-s) you want to delete.
- Click the appeared Delete selected (…) button and confirm the action to delete.
Export suggestions
To export suggestions, follow these steps:
- Go to the Searchanise Search & Filter control panel > Search & Navigation > Suggestion dictionary section > Export/Import tab > Export part.
- Click the Download as CSV button.
- Choose the directory to save the exported file.
That’s it. The CSV file is exported.
Import suggestions
To import suggestions, follow these steps:
The file must contain the Suggestion header field.
The CSV file size is limited by the server settings. At the moment the maximum file size is 2 MB.
You can use our sample CSV template.
- Go to the Searchanise Search & Filter control panel > Search & Navigation > Suggestion dictionary section > Export/Import tab > Import part.
- Select the CSV Delimiter that is used in the imported CSV file.
- Click the Choose file button and choose the file for importing
- Click the Import button.
That’s it. You can now view the imported values in the General tab.
If you imported the wrong data, you can clean it up.
You can export suggestions first to get the file containing the correct header fields and fill it out for importing.
Clean up all suggestions
- Go to the Searchanise Search & Filter control panel > Search & Navigation > Suggestion dictionary section.
- Select the Select all checkbox in the header of the table.
- Click the Clean up button.
- Confirm the action.
Adjusting the suggestion block of the Instant Search Widget
There are some settings to adjust the suggestions block in the widget. They are located in the Searchanise Search & Filter control panel > Search & Navigation > Instant search widget section > Content tab > Search Suggestions part.
| Setting | Description |
|---|---|
| Show suggestions | The widget won’t show the widget’s Suggestion section if the setting is disabled. |
| Suggestion qty. | Sets the number of suggestions that are displayed in the widget. |
| Suggest single words | Shows suggestions that are single-word |
| Suggest automatically generated terms | Creates suggestion terms based on successful customer searches from the found product titles and descriptions |
| Show popular suggestions on click | Shows suggestions as the customers click in the search bar before they start typing. The setting will work if there are at least 5 suggestions in the Suggestion Dictionary. |
We’d appreciate it if you could take some time to leave a review. To do so, follow the link to your respective platform below: