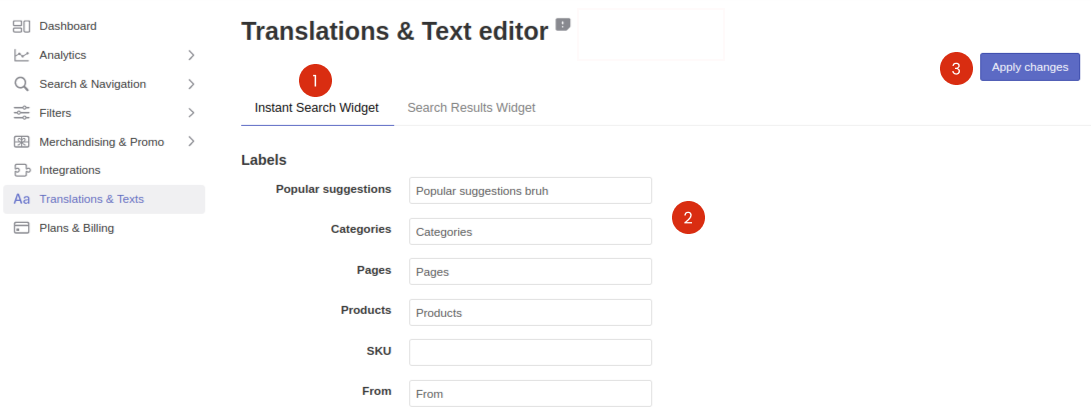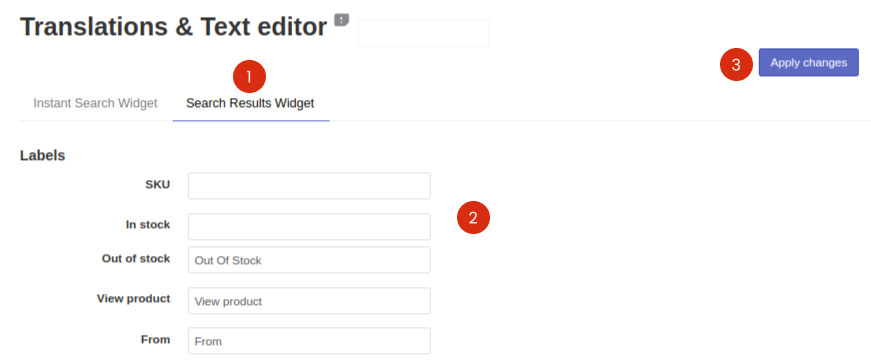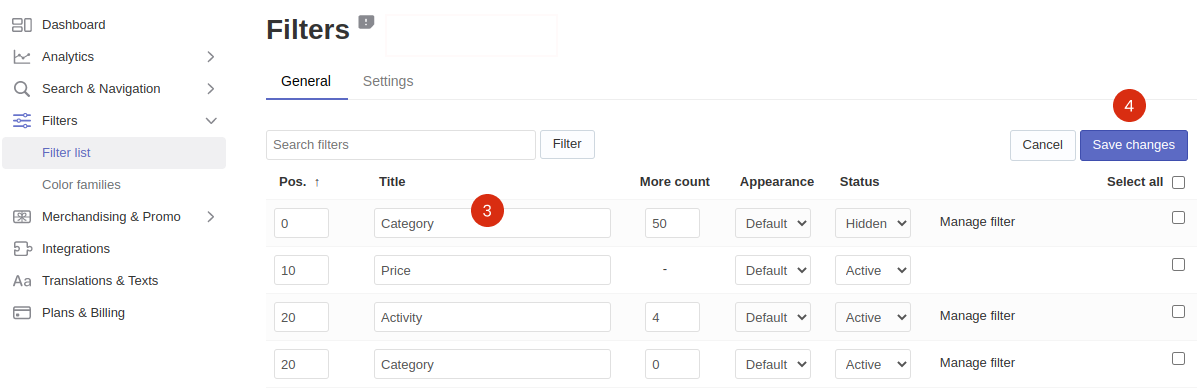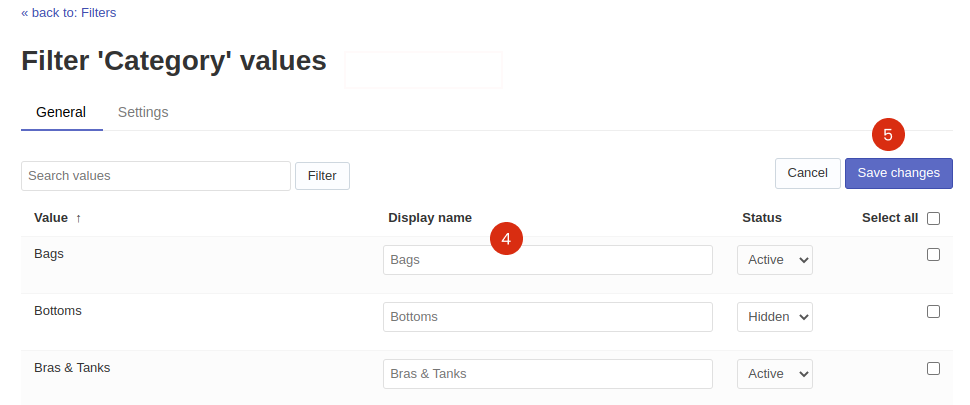You can translate or change the text of:
Instant Search Widget
You can translate or change the text of the following Instant Search Widget‘s elements:
- Section labels: Categories, Products, Pages
- Product labels: SKU, In stock, Pre-Order, Out of stock, etc.
- Messages
- Search input placeholders for desktop and mobile
You can also translate or change the text of the Sticky Widget‘s search input placeholder.
Steps:
- Go to the Searchanise control panel > Translations & Texts section > Instant Search Widget tab.
- Type the phrases you’d like to display instead of the original ones into the corresponding fields. If you leave a field empty, the text won’t be shown in the widget.
- Apply the changes.
Search Results Widget
Widget’s content
You can translate or change the text of the following Search Results Widget‘s elements:
- Product labels: SKU, In stock, Pre-Order, Out of stock, etc.
- Button and link labels
- Section labels (tabs): Categories, Products, Pages
- Sorting values
- Quick view elements: “Quick View” button + “Quick view” popup’s elements
- Pagination on Mobile
- SEO data of the page
- Messages
Steps:
- Go to the Searchanise control panel > Translations & Texts section > Search Results Widget tab.
- Type the phrases you’d like to display instead of the original ones into the corresponding fields. If you leave a field empty, the text won’t be shown in the widget.
- Apply the changes.
Widget’s title
To change the widget’s title, follow these steps:
- Go to [intall_module_dir]/Controllers/Result/Index.php file.
NoteThere can be two variants for the [intall_module_dir] part depending on the installation process. It can be “app/code/Searchanise/SeachAutocomplete” or “vendor/searchanise/search-autocomplete”.
- Edit the “Search results” part of the following line: Tip
If you want to replace the “Search results” text with the “Résultats de recherche” one, the code line should look like this:
- Save the changes.
- Clear the cache in the Magento 2 admin panel > System > Cache Management by clicking the Flush Magento Cache button in the top-right corner.
Filters
You can edit filters’ titles as well as their values’ names.
To edit filters’ titles, follow these steps:
- Go to the Searchanise control panel > Filters > Filter list > Filters tab.
- Click the Edit filters button in the top-right corner.
- Edit the filters’ titles in the Title column.
- Save the changes.
That’s it. You can now go to the storefront if you’d like to make sure filters’ titles are up-to-date.
To edit the names of filters’ values, follow these steps:
Filter values (options) correspond to the product attributes that can be found in Magento 2 admin panel > Stores > Attributes.
- Go to Filters > Filter list > Filters tab.
- Click the pencil icon in the filter row whose values you’d like to rename.
- Click the Edit values button in the top-right corner.
- Edit the values’ names in the Display name column.
- Save the changes.
That’s it. You can now go to the storefront if you’d like to make sure the values’ names are up-to-date.
Default Search Results Page
If you choose to use the default Magento Search Results page for displaying search results, its elements are translated through the default Magento language variables. See the Magento instructions.
We’d appreciate it if you could take some time to leave a review.