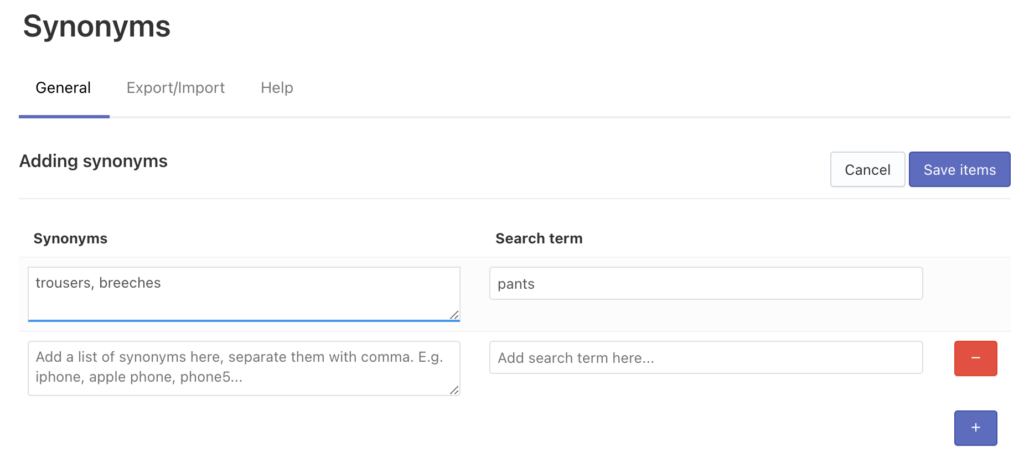This article is general for Shopify, BigCommerce, Wix, WooCommerce, Magento 1, Magento 2, and CS-Cart.
Thanks to the Synonyms functionality, you can set the same search results for different search queries.
What is a synonym?
A synonym is a word or phrase that means exactly or nearly the same as another word or phrase in the same language.
How to use synonyms?
Similar words or phrases
Your customers may use different words to describe products in your store. Often, these words are not included in the title or description of the product they are looking for, which leads to disappointing search results.
For example, declare a synonym for the word “pants” to be “trousers”. When the word “trousers” is searched in the storefront, the search results will be the same as if the word “pants” was searched. In both cases, the results for “pants” will be shown.
This will work differently in reverse: if you set “pants” to be a synonym for “trousers”, then both searches will return the result for “trousers“.
Plurals
You can also use synonyms to refer the plural form of a noun to its singular form in the product name and vice versa. For example, when your customers search for “chocolates”, Milka chocolate will be shown in the search results. If you don’t use synonyms, nothing will be found.
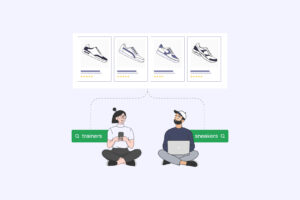 | Explore the tips and hacks on using synonyms and why they are so important for ecommerce search. |
Manage synonyms
Add synonyms
- Go to the Searchanise Search & Filter control panel > Search & Navigation > Synonyms section.
- Click the + button on the top right.
- Enter the synonyms separated by commas in the left column. These are the words or phrases that your customers are looking for, in other words, search queries.
- Enter the search term in the right column. It’s the word or phrase that will be found. Important info
To avoid any issues with the Synonyms feature, we highly recommend that you create synonym combinations avoiding the repeating of the words in the left and right columns. So that all the words that are synonyms and search terms were unique.
- Save the changes.
- Start the re-indexation by clicking the link in the top notice.
That’s it. After the indexation is complete, you can go to the storefront and test how the synonyms work.
Edit synonyms
- Go to the Searchanise Search & Filter control panel > Search & Navigation > Synonyms section.
- Click the Edit synonyms button at the top.
- Edit the items.
- Save the changes.
- Start the re-indexation by clicking the link in the top notice.
Delete synonyms
- Go to the Searchanise Search & Filter control panel > Search & Navigation > Synonyms section.
- Select the synonyms you want to delete.
- Click the appeared Delete selected (…) button.
- Confirm deleting.
- Start the re-indexation by clicking the link in the top notice.
Export synonyms
To export synonyms, follow these steps:
- Go to the Searchanise Search & Filter control panel > Search & Navigation > Synonyms section > Export/Import tab > Export part.
- Click the Download as CSV button.
- Choose the directory to save the exported file.
That’s it. The CSV file is exported.
Import synonyms
To import synonyms, follow these steps:
The file must contain the header fields: Synonyms, Search term.
The CSV file size is limited by the server settings. At the moment the maximum file size is 2 MB.
You can use our sample CSV template.
- Go to the Searchanise Search & Filter control panel > Search & Navigation > Synonyms section > Export/Import tab > Import part.
- Select the CSV Delimiter that is used in the imported CSV file.
- Click the Choose file button and choose the file for importing.
- Click the Import button. You can see the imported values in the General tab.
- Start the re-indexation by clicking the link in the top notice.
That’s it. After the indexation is complete, you can go to the storefront and test how the synonyms work.
If you imported the wrong data, you can clean it up.
You can export synonyms first to get the file containing the correct header fields and fill it out for importing.
Clean up all synonyms
- Go to the Searchanise Search & Filter control panel > Search & Navigation > Synonyms section.
- Select the Select all checkbox in the header of the table.
- Click the Clean up button.
- Confirm the action.
- Start the re-indexation by clicking the link in the top notice.
That’s it. After the indexation is complete, all synonyms will be deleted and won’t affect the search.
We’d appreciate it if you could take some time to leave a review. To do so, follow the link to your respective platform below: