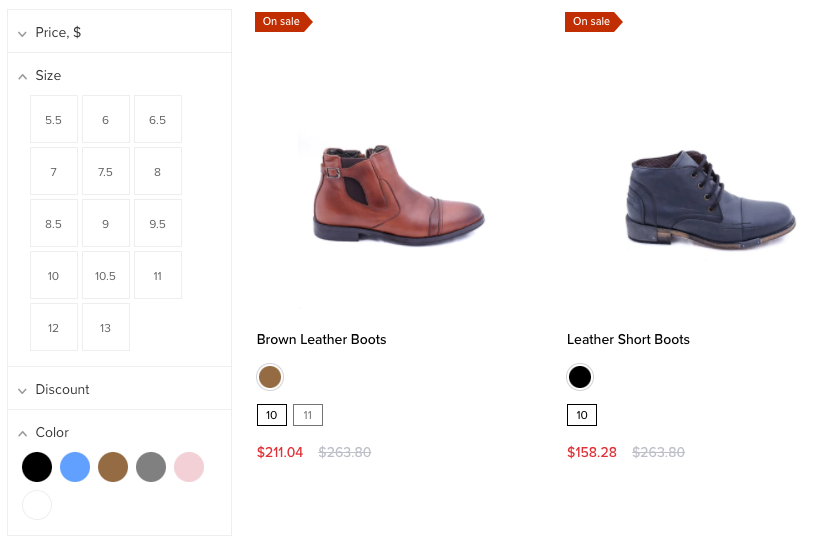Each product variant should have its own SKU in order to be indexed by our search widgets. Create SKU for each product variant so that they are shown in the Search Result Widget, Instant Search Widget, and Smart Navigation.
The app creates color and size filters automatically after installation.
If you have changed the default names of the Color and Size product variant options in BigCommerce, you need to specify their new names in the app. To do so, follow these steps:
- Go to the Searchanise control panel > Search & Navigation Preferences section > Products tab.
- Enter new names into the Color option names/Size option names fields.

- Apply the changes.
- Go to Filters > Filter list > Settings tab.
- Enter new names into the Filters by options field.
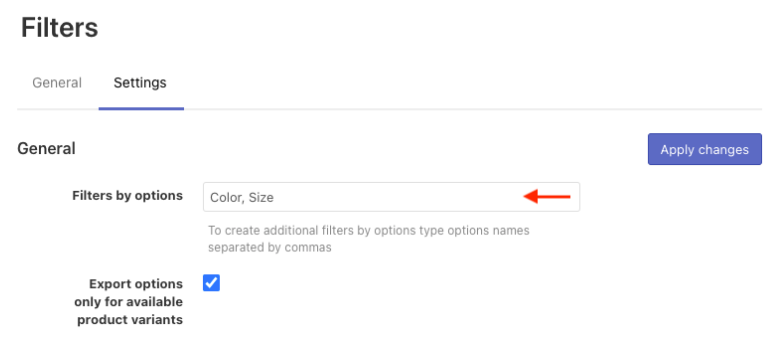
- Apply the changes.
- Click the link in the notice or the Force re-indexation button in the app’s Dashboard section to start indexation.
You can also change the appearance of filter values from default text to:
To show colors as color swatches, all colors have to be assigned to a Color Family.
To change the filter’s appearance, follow these steps:
- Go to Filters > Filter list > Filters tab.
- Click the pencil icon next to the filter.
- Go to the Settings tab.
- Select color appearance for color filters and size appearance for size filters in the Appearance option.
- Click the Save changes button.
We’d appreciate it if you could take some time to leave a review.