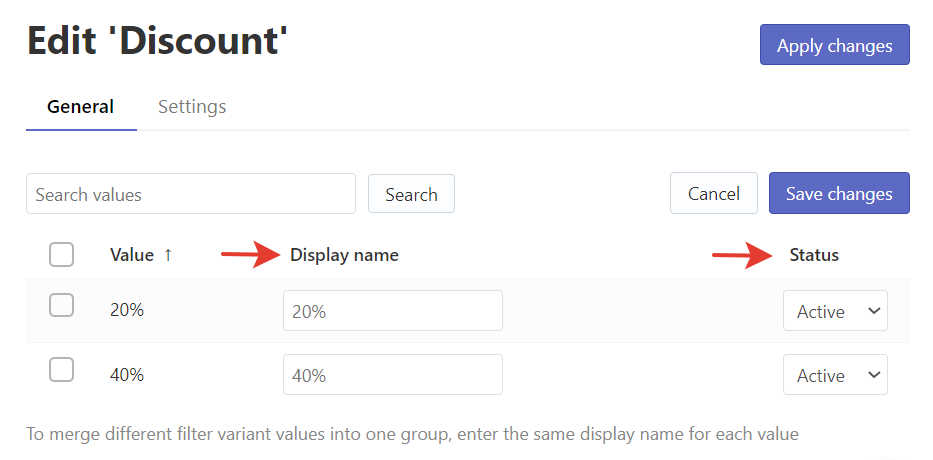If you have many products in your online store, faceted navigation will be handy for searching through them. The app implements faceted navigation via the Filters feature. This feature allows you to use different filters on the search results page.
You can view and adjust filters in the Searchanise control panel > Filters > Filter list section.
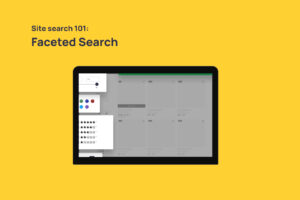 | Discover faceted navigation and how you can use it in your online store. Find out what is the profit of faceted search and the best practices for using it |
Adding Filters
There are ready-made filters with the most common product attributes like price, brand, availability, category, etc. You can create as many filters as you would like:
Hiding and renaming Filters
To hide or rename the filters, follow these steps:
- Go to the Filters > Filter list > Filters tab.
- Click the pencil icon next to the filter you want to edit.
- Go to the Settings tab.
- Edit the title in the Filter title field or change the status in the Status field.
- Save the changes.
That’s it. You can now go to the storefront if you’d like to ensure the filters’ titles are up-to-date.
Hiding and renaming Filter values
You can hide or rename particular filter values on your storefront:
- Go to Filters > Filter list > Filters tab.
- Click the pencil icon next to the filter you want to edit. The list of filter values will be opened.
- Click Edit values or select the values via the checkbox and click Edit selected.
- Change the status of value(s) you want to hide from Active to Hidden or edit the name(s) in the Display name column.
- Save the changes.
Changing Filters’ values appearance
You can choose the appearance of filter values in the Appearance option:
- Default – values as text
- Color – color values as color swatches
- Size – size values as text in frames
Follow these steps:
- Go to Filters > Filter list > Filters tab.
- Click the pencil icon next to the filter whose look you want to change.
- Go to the Settings tab, and select the look in the Appearance option.
- Apply the changes.
Managing the number of visible values
You can set the number of filter values that will be visible in the filters’ sidebar. If the actual number of filter values exceeds this number, the Show more button will be displayed.
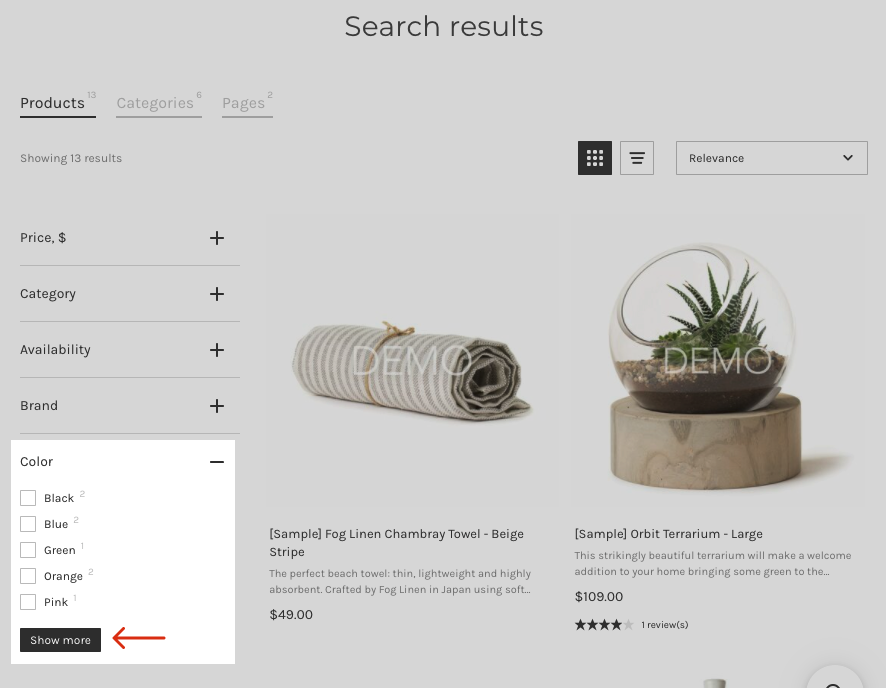
To manage the number of filter values, follow these steps:
- Go to Filters > Filter list > Filters tab.
- Click the pencil icon next to the filter you want to edit.
- Go to the Settings tab.
- Set the number of values displayed by default in the More count option.
NoteIf you set More count to 0, all filter values will be displayed in the sidebar.
- Save the changes.
Setting up Color and Size Filters
You can find the instructions for setting up color and size filters here.
Sorting Filters
You can find the instructions on how to sort filters and their values here.
Bulk editing Filters and Filter Values
You can find the instructions on bulk editing filters and their values here.
We’d appreciate it if you could take some time to leave a review.