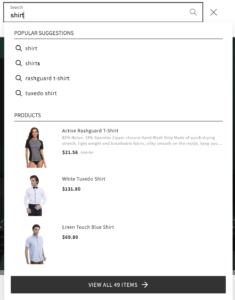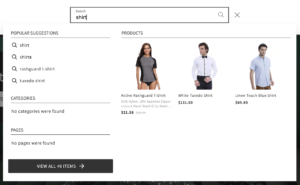1. Installation
See the instructions on how to install the plugin here.
After the plugin is installed and activated, the indexation starts to import search data into it. It takes some time. You can see the progress of the indexation in the Dashboard section of the Searchanise control panel. The Searchanise control panel is located in the WordPress admin panel > Products > Searchanise (the plugin v. 1.0.11 or earlier) or WordPress admin panel>WooCommerce > Searchanise (v. 1.0.12 or later).
2. Checking if the plugin is working
Once the indexation is complete, you can check how the plugin works in your store. See the instructions on how to do so here.
3. Adjusting the Instant Search Widget
3.1. Adjusting the content
3.2. Adjusting the look and feel
You can choose either a single-column or multi-column widget’s template in the Searchanise control panel > Search & Navigation > Instant search widget section > Template & Style tab.
Single Column template
Multi-Column template
You can also change colors for the widget’s template to suit your store look and feel more. See the instructions on how to do so here.
4. Adjusting the Search Results Widget (search results page)
4.1 Enabling the widget
The Search Results Widget is disabled by default. You can enable it in the Searchanise control panel > Search & Navigation > Search results widget section.
4.2. Adjusting the content
As well as in the Instant Search Widget, you can adjust what data to display or hide in the Search Results Widget. See the instructions on how to do so here.
4.3. Adjusting the look and feel
By default, the up-to-date template is set up. You can change its colors to suit your store style guide. See the instructions on how to change colors here.
5. Adjusting the search relevance
You are able to fine-tune your search results and make them more relevant.
It is possible to adjust showing out-of-stock products at the end of the search results or enable SKU substring search. The SKU substring search allows you to get products in the search results, SKU of which are partially matching the search term entered into the search bar. You can do so in the Preferences section of the Searchanise control panel.
What is more, you can hide some product details from the search or change their search weight. See the instructions on how to do so here.
6. Managing Filters
The Filters are created automatically based on product details and global product attributes. You can hide part of them, change the sorting, or rename them. See the instructions on how to do so here.
7. Smart Navigation
The Smart Navigation feature is not switched on after installing the app. You should switch it on to use the app’s Filters on category pages.
If you want to use this feature, use the Search Results Widget.
8. Going further
The Instant Search Widget and Search Results Widget supply the main functionality of our plugin. But you can also try to use Recommendations widgets or merchandising rules to promote products in search results.
If you face any troubles, don’t hesitate to contact us. We will be glad to help you.
We’d appreciate it if you could take some time to leave a review.