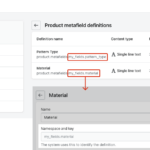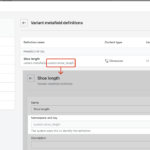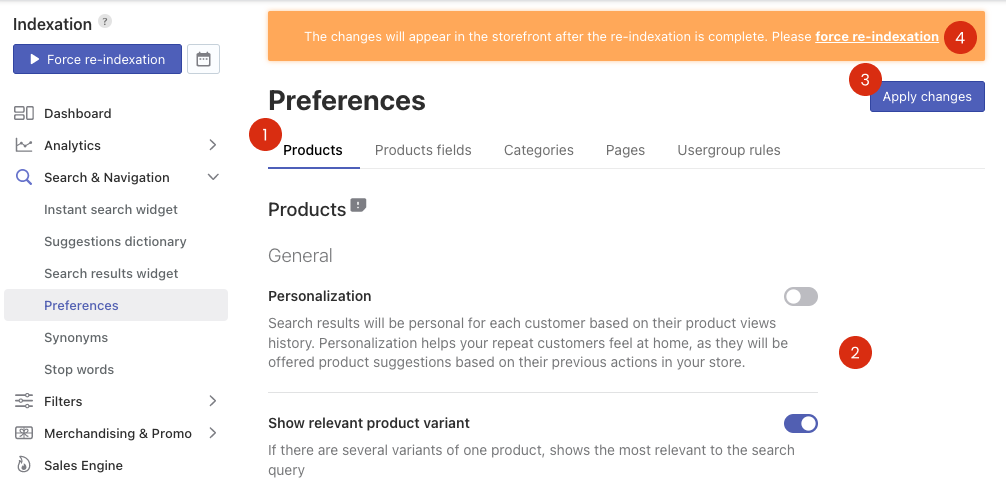With the help of products preferences, you can adjust how your search by products will work. For example, you can hide out-of-stock products from the search or display them at the end of the search results, hide products with particular tags, etc.
In this article, you’ll find the instructions for Shopify stores. If you have a store on another platform, you can find the appropriate instructions for this platform:
Access products preferences
Open the Search & Navigation > Preferences section > Products tab in your Searchanise Search & Filter control panel to access the products preferences.
Products preferences description
| Preference | Description |
|---|---|
| General | |
| Personalization | Enables the Personalization feature. See how the personalization works here. |
| Show relevant product variant | Displays the product variant in the search results that is the most relevant to the search query. For example, if a customer enters the “red dress” query in the search bar and there are “dress” products with the “red” color option, this variant will be shown in the search results by default. The same situation will occur if a customer selects the “red” value of the color filter in the Search Results Widget. If a customer enters SKU in the search bar, the product variant with this SKU will be shown by default. |
| Show product variants as separate products | Show product variants as separated products by some options (for instance, color) in the app’s widgets. Learn more about it here. |
| Enables the Autocorrection feature. After entering the query in the search bar, the app autocorrects it and displays the search results for the corrected query. The autocorrection occurs using your store’s indexed product data and Hunspell Dictionary. Please note: it works only if your store is in English. | |
| Enable SKU substring search | Switches on the substring search by SKU. |
| Limit search results up to 10 000 items | Limits the search results by products up to 10 000 items to speed up the search. |
| Displays your out-of-stock products at the end of the search results. | |
| Hide out-of-stock products | Hides your out-of-stock products from the search. |
| Allows adding search by the product or variant metafields. Type metafields separated by commas, use namespace.key format. You can see the namespace.key format of your product metafields in the Shopify Admin Panel > Settings > Metafields > Product: You can see the namespace.key format of your variant metafields in the Shopify Admin Panel > Settings > Metafields > Variant: After reindexing, you can see the metafields in the Search & Navigation > Preferences section > Products fields tab. If they are displayed and enabled, the app searches by them. What’s more, this setting adds the metafields as options to the Display additional product field setting in the Instant search widget (Search Results Widget) section > Content tab, so that you can display one of metafields as an additional field in the product cards of these widgets. You can set the label for the field in the Translations & Texts section > Instant Search Widget (Search Results Widget) tab > Additional product field text box. | |
| Hide products with these tags | Hides products with the entered tags from the search. See the instructions. |
| Color option names | Sets the color options to display them in color swatches. See the instructions. |
| Sets the color options to display them in size swatches. See the instructions. | |
| Voice Search | |
| Enable voice search | Enables the Voice Search feature. See how the voice search works here. You can see the setting only on the up-to-date plans (see the pricing), the Game-Changer Full and the Advanced plans. |
| Price Settings | |
| Display price format | Sets the price format for products with variant options. See the instructions. |
| Enable Shopify multicurrency support | Enables support of selling in multiple currencies in the app’s widgets. |
| Price multiplier | Multiplies prices the entered rate to add a tax. |
| Displays prices to logged-in users only. | |
| Hides prices of products that have the entered tags from the search results. | |
Adjust products preferences
To change the current products preferences, follow these steps:
- Go to the Searchanise Search & Filter control panel > Search & Navigation Preferences section > Products tab.
- Change the settings.
- Apply the changes.
- If the warning notice at the top suggests forcing re-indexation, click the link to start the indexation. After the indexation is complete, the changes will appear on the storefront.
We’d appreciate it if you could take some time to leave a review.